Burn a DMG or ISO File to Disk After you have downloaded a program's installation file (.dmg format for a Mac-compatible program.iso format for a Windows-compatible program) to a Macintosh computer's hard drive, you can burn this.dmg or.iso file to a blank CD or DVD. Jul 11, 2011 A DMG file is a disk image file. Click 'Burn' button at the bottom of window to start burning DMG file to USB drive. Once it get started, it displays a progress bar and you have to wait for the task to be finished. Usually, it takes 20 minutes depending on how large the file is. In a few moments, your bootable USB flash drive will be ready for use.
- Products ▼
- For Windows
- Android Manager for Win
- Android Data Recovery
- Phone Transfer for Win
- Android Root Pro
- For Mac
- Android Manager for Mac
- Android Data Recovery Mac
- Phone Transfer for Mac
- More >>>
DMG file is a compressed file format being used widely on Mac computer. Windows OS doesn't natively support DMG disk image files, so if you need to create a bootable USB drive from a DMG file, mostly for bootable Mac OS X or macOS installation USB, you need a special utility to help you complete the task.
Burn Dmg Linux
There is also the possibility of converting the file into a format more suitable for Windows, which is the ISO file format for disk images. Considering the above, let's look at different ways to create a bootable drive from a DMG file on a Windows computer.
Part 1: Convert DMG to ISO and Make Bootable USB from ISO
Since Windows doesn't offer native support for DMG files, you can first convert the file to ISO. Why? A lot of easier to find an app for making a bootable USB from ISO file. The easy way to do this is to use Command Prompt. Don't be intimidated by the non-GUI environment even if you don't have any experience. If you follow the steps below, you can convert any DMG file to ISO and then create a bootable USB using the converted file.
Step 1: Open Command Prompt by typing cmd in the Run windows and hitting Enter.
Step 2: In the command interface, go to the directory in which the DMG file is saved. You can do this by using the 'cd' command followed by the file path, then pressing Enter. For example, if your disk image is in D: and Command Prompt is currently in 'C:', then type 'd:' (no quotes) and press Enter. If it is in a subfolder, type 'cd subfolder', and so on.
Step 3: Use the following command to convert the DMG file to ISO:
hdiutil convert /path/sourceimagefile.dmg -format UDTO -o /path/targetmage.iso
Step 4: Once the ISO file has been created, you can use a burning tool to create the bootable USB drive. To do that, continue with this guide.
Cons:
- File damged or broken after conversion.
- Failed booting from burned USB disk.
- May not work with the latest DMG file.
- Complex and take more time.
Part 2: Create Mac OS X Bootable USB Installer from DMG
Androidphonesoft DMG Editor is a powerful software application for Windows that will allow you to manage the non-native DMG format even if you have no experience. The interface is uncluttered, and you can even use the tool to view files, extract them, edit the DMG and even copy it to a disk. The burn function has one of the highest success rates in the industry, which makes this an ideal utility for our purpose.
Created by the talented team of developers at Androidphonesoft, DMG Editor is currently the most intuitive Windows app for handling Apple's disk image format. Each of its functions have been tested on various Windows versions, with different types of DMG files and on different PC brands. This thorough testing means no wasted DVDs or corrupted files. As long as your DMG file is in good shape, you can directly create a bootable disk.
Step 1 Install DMG Editor
Download and install DMG Editor on your Windows PC.
Step 2 Plug in USB Drive
Launch the application and click on the 'Burn' section. You will also see other modules such as Edit, Extract.
Step 3 Load DMG File
Now import the DMG file by clicking the 'Browse' button and choose the USB drive name.
How To Burn Dmg File On Mac
Step 4 Start Burning DMG to USB Drive
Click 'Burn' button at the bottom of window to start burning DMG file to USB drive. Once it get started, it displays a progress bar and you have to wait for the task to be finished. Usually, it takes 20 minutes depending on how large the file is.
In a few moments, your bootable USB flash drive will be ready for use. Since you haven't done any conversion, you can use this directly on a Mac for program installation, which you cannot do with the first method.
Part 3: Create Bootable USB from DMG in Windows Via PowerISO
Another well-known disk image utility is PowerISO. Apart from being ideal for burning ISO files, it can also burn a DMG file to USB to create a bootable drive. There are some settings that you have to keep in mind when burning with this software, but it's easy to get the hang of it once you do it a couple of times.
Step 1: Download PowerISO and install it in your Windows PC. Launch the app and insert a USB drive into a free USB slot in your computer.
Step 2: You can import the DMG file directly by clicking on ‘Burn' in the toolbar or going to Tools >Burn. In the Burn window, select the DMG file from the Source File section.
Step 3:Now review the settings to select the burn speed. The default will be the maximum your hardware can handle, so you can reduce that. You can also choose to finalize the disk and verify it. Finalizing means you can't save any more files on the drive, but it primarily applies to DVDs and CDs. Choosing ‘Verify' will prompt the software to execute an additional process after the burning is done. Any errors in the bootable USB will show up at that point.
Step 4: Now click on 'Burn' and wait for the progress bar to reach 100%. Your bootable USB is now ready.
Cons:
- Expensive for a single license.
- Higher failure rate for bootable device.
- Ugly user interface.
The Bottom Line:
The second two methods are recommended if you don't have much experience working with DMG files, but DMG Editor will appeal to novices and experts alike. The clean interface and minimal user input means a lower chance of errors while creating the bootable media.
Related Articles
- Windows 10 Password Crack | Remove Windows Admin Password | Change Windows Password | Bootable Windows USB | ISO to USB Tool | Create Windows Reset Disk | Burn ISO to CD | Create Windows Reset Disk | More>>>
For those who don't know, DMG files are mountable disk image files for Mac OS, just like ISO files of Windows OS. DMG files are generally found to be compressed and encrypted. Since it is Mac OS compatible, so it is easier to burn it to USB using a Mac platform. In fact, you can do that with in-built utilities. But when you are about to use it on a Windows system, you would need extra help of either offline third-party tools or online tools to do the job.
In this article, we will show you 5 ways to burn DMG files to USB using both Windows and Mac OS platform.
Part 1. Burn DMG to USB on MAC
This method may vary depending on which Mac OS version you are currently running, but the overall concept is same for all. The in-built disk utility on Mac is ideal for burning DMG to USB. Once the DMG is burnt, the USB drive, now bootable can be used as an installer on any other mac System.
Step 1. Navigate to the following pathway: Application>> Utilities>> Disk Utility.
Step 2. Click on the Disk Utility option to run it.
Step 3. Insert your USB drive and check if it appears on the left side of the Disk Utility operating Window. It means the drive is recognized by the system.
Step 4. Now open a Finder Window and browse to locate your DMG file. Drag the file to the Disk Utility Window.
Step 5. Now specifically select the file by clicking on it, and then click on 'Burn' option from the same Window.
A pop-up will appear, select the USB drive as your destination drive and click 'Burn' again to proceed.The process will take some time depending on the MAC os version you are using. Once done, take out the USB for later use.
Part 2. Convert DMG to ISO First then Burn to USB
In this approach, we will perform the task on Windows platform. To do this, we would first convert the DMG to ISO file format, since this is the file format Windows fully support. Then use any free ISO burners to burn ISO file into your USB drive. You can do this task using certain online converter as well. But we would use command prompt (command line interpreter of Windows OS) to do the job.
Step 1. Make sure you have the DMG file ready in your computer.
Burn Dmg To Iso
Step 2. Press 'Windows + R' to get the 'Run' dialogue box. Type 'cmd' and hit 'Enter' to get the black command prompt dialogue box.
Step 3. On the black screen of cmd, type the following syntax and hit 'Enter': dmg2img.exe {source file.dmg} {destination file.iso} .
For instance, dmg2img.exe c:Apple.Mac.OSX.v10.7.Lion.dmg c:mac.iso. The processing will take some time. After that, the DMG will be converted to ISO.
Step 4. Finally, you can use any freeware ISO burners, like PowerISO, ISO editor, Free ISO burner to burn the ISO file to your blank USB drive.
Part 3. Burn DMG to USB on Windows using UUBYTE
UUBYTE DMG Editor is a great tool that can seamlessly write DMG file to USB drive with the booting information and make it bootable. It's a fast and effective way to create a macos bootable installation drive. Apart of the DMG burning option, it also provides 'Extract' option which allows you to extract any files and folders from DMG file to computer. In the aspect of software usability , for those users who are not particularly tech-savvy, WonderISO has eliminated the hassle of performing lengthy and confusing steps. This is a third-party tool which can do the job both on Windows and Mac OS. It can not only burn DMG files to USB, but it can burn various other files formats like ISO, RAW, IMG, ZIP, BZ2, etc. It supports multiple disk image burning at the same time, which is quite unusual. Regular software updates are available from time to time. For your queries, professional team for customer support is available.
Step 1. Download the tool for sure from its official website to get the authentic one. Install it with on screen guidelines. Run it by clicking 'Run as administrator' from the right-click sub menu. On the first screen, you will be presented with two options to choose: Burn and Extract. Click on 'Burn' option.
Step 2. In this screen, Insert your USB to any free USB port and wait till the device is recognized.
Step 4. A new Window will pop-up. Here browse to select your DMG file from the computer directory, mention the USB drive to store the burnt image, and finally click 'Burn' option to start the process. The progress can be seen by a progress bar.
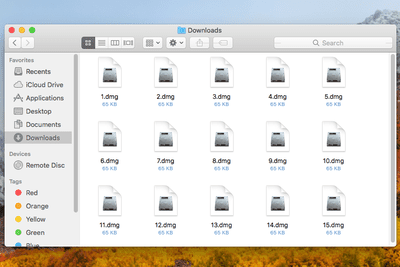
When it is done, take out the USB drive and insert your Mac computer. You can boot your Macbook from this USB drive by clicking the option button during bootup and select this USB drive.
How To Burn Dmg File To Dvd
Part 4. Burn DMG to USB on Windows using PowerISO
How To Burn Dmg File In Windows 7
PowerISO is another third party tool which can burn Mac os DMG to USB drive on Windows 10. It can compress, edit, burn DMG files apart from ISO files. You just have to make certain changes to the tool's default settings to bring about the change. Apart of DMG file, it's also a great tool to process ISO image, CD/DVD burning and other process.Make an image and modify the preferences your ISO is prepared to use.
How To Burn Dmg File
Step 1. Download the tool from any free software distributing sites to the computer which stores the DMG file.
Step 2. Insert your USB drive to any free USB port. From the tool main interface, click on 'Tools', and then 'Burn' option.
Step 3. When a new operating Windows turns up, set the burning speed to a optimum value that your hardware can handle. Click on 'Burn' once more to initiate the burning process.
The third method is recommended if you don't have much experience with command prompts and ISO burners. It is an easier and direct approach. You don't even have to get an additional ISO burner to do the job, since it is in-built. So UUByte DMG Editor appeals to novices or beginners.
